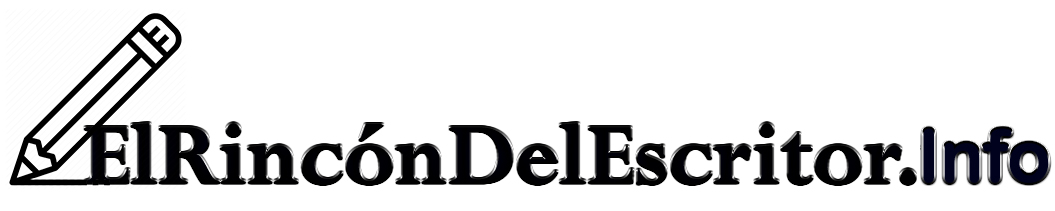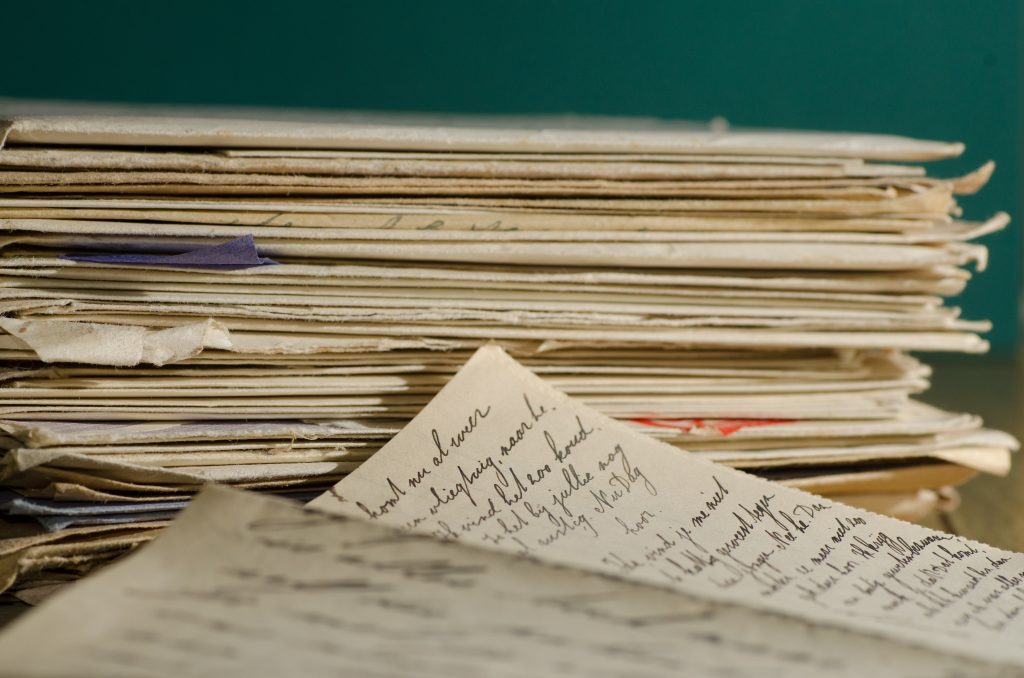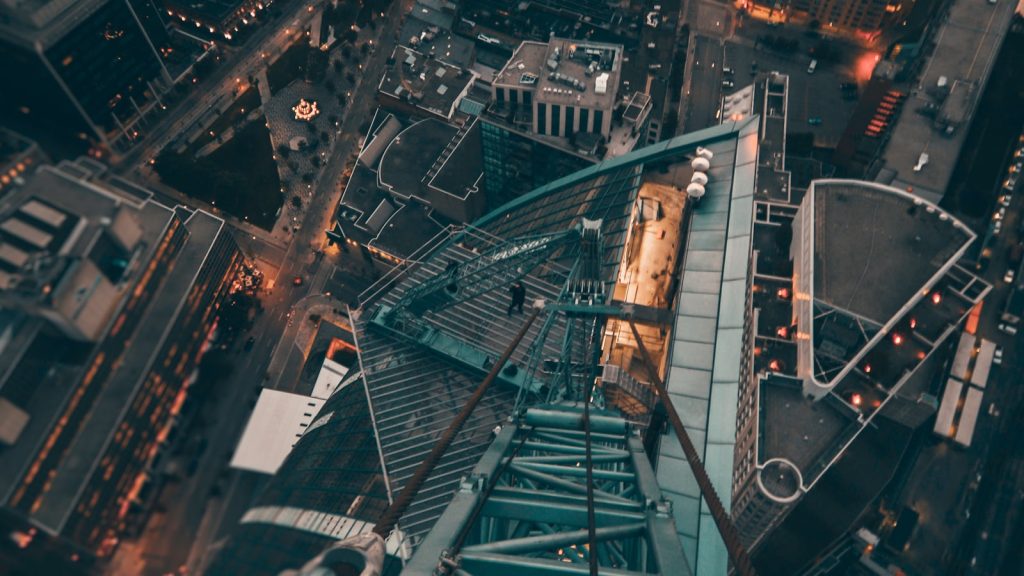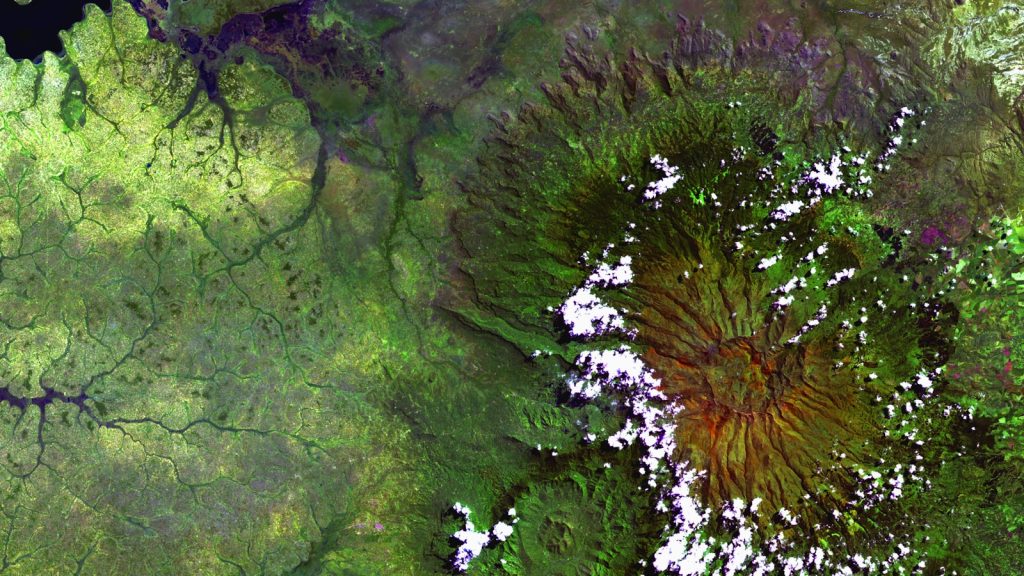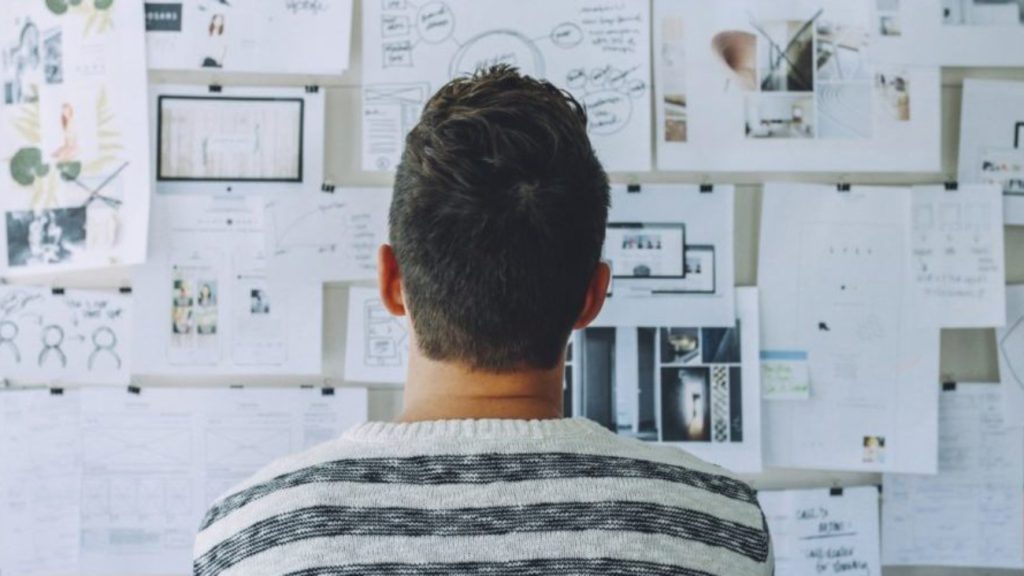En la era digital, la comunicación a través de correos electrónicos y mensajes de texto se ha vuelto la norma. Sin embargo, aún existen ocasiones en las que una carta escrita a mano puede ser la mejor forma de expresar nuestros sentimientos o pensamientos. En este artículo, te proporcionaremos una guía paso a paso sobre cómo escribir una carta en Windows 7, para que puedas crear un mensaje personalizado y efectivo utilizando las herramientas disponibles en tu computadora.
Aspectos importantes a considerar al redactar una carta en Windows 7
Al redactar una carta en Windows 7, es importante tener en cuenta varios aspectos que pueden hacer la diferencia en la presentación y efectividad de tu mensaje. Para asegurarte de que tu carta sea clara y profesional, te recomendamos seguir estos consejos:
- Formato adecuado: Utiliza una fuente legible y un tamaño de letra apropiado. Asegúrate de que los márgenes estén bien configurados y que el texto esté justificado para una presentación ordenada.
- Ortografía y gramática: Revisa tu carta en busca de errores ortográficos y gramaticales. Utiliza la herramienta de corrección automática de Windows 7 para corregir posibles equivocaciones y mejorar la calidad de tu escrito.
- Saludo y despedida: Inicia tu carta con un saludo adecuado y concluye con una despedida cortés. Recuerda incluir tu nombre al final para darle un toque personal a tu mensaje.

Recomendaciones para estructurar adecuadamente tu carta en el programa de Word de Windows 7
A la hora de estructurar tu carta en el programa de Word de Windows 7, es importante seguir ciertas recomendaciones para que el documento luzca profesional y bien organizado. A continuación, te presentamos una guía paso a paso para ayudarte en este proceso:
Organiza tu carta en secciones: Divide tu carta en diferentes secciones como encabezado, cuerpo y despedida. De esta manera, será más fácil para el lector visualizar la información de manera clara y ordenada.
Utiliza negritas y subrayados: Utiliza el formato de fuente en negritas y subrayados para resaltar información importante como nombres, fechas o títulos. De esta forma, podrás destacar los puntos clave de tu carta y hacer que sea más fácil de leer para el receptor.

Cómo utilizar las herramientas de formato de texto para mejorar la presentación de tu carta en Windows 7
Una de las herramientas más útiles al escribir una carta en Windows 7 son las opciones de formato de texto. Utilizar estas herramientas adecuadamente puede ayudarte a mejorar la presentación de tu carta y hacer que se vea más profesional. A continuación, te presentamos algunas formas en las que puedes utilizar estas herramientas para mejorar la presentación de tu carta:
Uso de estilos de fuente: Utiliza diferentes estilos de fuente, como Arial, Times New Roman o Calibri, para resaltar títulos, textos importantes o firmas. Varía el tamaño de la fuente para destacar secciones clave de tu carta. Texto en negrita o cursiva: Utiliza la opción de negrita o cursiva para resaltar palabras o frases importantes en tu carta. Esta herramienta puede hacer que ciertos puntos clave sean más fáciles de identificar para el lector.

Consejos para guardar y enviar tu carta de manera efectiva desde Windows 7
Antes de enviar tu carta desde Windows 7, es importante guardarla correctamente para evitar perder tu trabajo. Para hacerlo de manera efectiva, sigue estos consejos:
- Guarda tu carta a intervalos regulares: Es recomendable guardar tu carta cada ciertos minutos para prevenir la pérdida de datos en caso de fallo del sistema.
- Utiliza nombres descriptivos para tus archivos: Al guardar tu carta, asigna un nombre que refleje el contenido de manera clara para poder identificarlo fácilmente en el futuro.
Una vez que tu carta esté lista y guardada adecuadamente, estás listo para enviarla. Sigue estos pasos para enviar tu carta de manera efectiva desde Windows 7:
- Adjunta el archivo de tu carta: Abre tu cliente de correo electrónico y adjunta el archivo de tu carta guardado en tu computadora.
- Agrega los destinatarios y tu mensaje: Ingresa las direcciones de correo de los destinatarios, escribe un mensaje personalizado y haz clic en enviar para que tu carta llegue a su destino.
Esperamos que esta guía para escribir una carta en Windows 7 haya sido de utilidad para ti. Recuerda que seguir estos pasos te permitirá crear una carta de manera sencilla y profesional. ¡No dudes en ponerlo en práctica y sorprender a tus destinatarios con tus habilidades en la redacción de cartas en este sistema operativo! ¡Gracias por leernos!